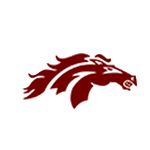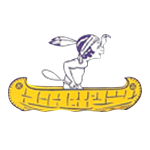Microsoft Office 365
Office 365 is a cloud-based suite of productivity tools from Microsoft. It integrates all of the tools needed to collaborate with your team and gives you access to unlimited mailbox storage as well as several other Microsoft services, including Office 365 ProPlus, OneDrive for Business and Office Online. Get to know Office 365 and the multitude of features it offers by clicking the links below.
Google Apps to Microsoft Office 365 Migration Details
Only certain apps have been migrated from Google Apps to Microsoft Office 365. Below is a breakout of each app.
Email:
All Email has been migrated to Office 365. You will be getting a new email address ending in @mcsbfl.us. However, your old address will continue to forward email into your new mail box.
Tags and Folders: Google uses tags to sort messages, while Microsoft puts the message in a folder. During the migration, if a message had a tag assigned to it, a folder was created on Microsoft and the message put in it. On Office365, a message can only be in one folder at a time. If there was more than 1 tag assigned to a message in Google, a folder for each tag was created in O365. A copy of the message was placed in each folder.
Calendar:
All calendar entries have been migrated.
Contacts:
All contacts have been migrated.
Google Drive: (Includes Docs, Sheets, and Slides)
Nothing has been migrated from Google Drive. You will continue to have access to Google Drive and Google Classroom.
Google Classroom:
Nothing in Google Classroom has been migrated. You may continue to use it.
Forms:
Nothing in Google Forms has been migrated. If you use Google Forms and want your forms migrated, please submit a helpdesk ticket as it has to be done manually. You may also continue to use Google Forms.
Sites:
Nothing in Google Sites has been migrated. They will continue to be available.
Office 365 Features
Office 365 includes a number of online services with which many employees are already familiar. Microsoft continues to add new features to Office 365.
Madison Office 365 features
-
Office Online (Equivalent to Google Docs)
This browser-based version of Microsoft Office includes Word, Excel, PowerPoint and OneNote. Office Online can be a great alternative to installing the desktop version of Microsoft Office, or it can be used when you are away from your primary computer.
-
OneDrive for Business (Equivalent to Google Drive)
This cloud storage and file sharing application is accessible via the Web or the OneDrive desktop application. It allows you to upload files to the cloud, then either share your documents with contacts or keep them private. Learn more
-
OneNote Online
With OneNote Online, you can use your Web browser to create, open, view, edit, format and share the OneNote notebooks that you store on OneDrive for Business. Learn more
-
Class Notebook
Class Notebook is a collaborative addition to OneNote, Microsoft’s note taking product. Learn more
-
Microsoft Teams
Microsoft Teams is your homepage for managing all of your classes. Organize multiple class sections, create and grade assignments, collaborate with other teachers in Professional Learning Communities (PLCs), and provide feedback to students.
-
Power BI
Create dashboards, share reports, connect and incorporate data that's important to you. Learn more
-
Stream
Stream enables uploading, storage and access.
-
SharePoint Online
SharePoint Online allows users to create websites. You can use it as a secure place to store, organize, share and access information from almost any device with a Web browser.
-
Yammer
Yammer is a private social network that helps you connect with people, share information across teams and organize around projects. Only your coworkers can join, so your communications on Yammer are secure and visible only to people within your organization. Learn more
-
Forms (Equivalent to Google Forms)
Microsoft Forms is a new part of Office 365 Education that allows teachers and students to quickly and easily create custom quizzes, surveys, questionnaires, registrations and more. Learn more
-
Planner
Planner helps teams organize their work, with the ability to create new plans, organize and assign tasks, set due dates and update status. Visual dashboards and email notifications help keep everyone informed on the overall progress of your initiative.
Training and Tutorials
Logging in and getting email setup:
How to Login to Microsoft Office 365
Android Exchange Setup:
Android Phones do not support logging into Office 365 wih the built in program. Please download the Outlook App from your app store to receve email on Androids.
Links to Microsoft Office 365 Training:
Office 365
Learn your way around Office 365
Microsoft Office Training Center
Outlook 2016 videos and tutorials
OneDrive
OneDrive for Business FAQ
- Are OneDrive and OneDrive for Business the same thing?
- Can I recover OneDrive files that I deleted?
- How do I save directly to OneDrive for Business with Office 2016?
- How much space do I have in OneDrive?
- Are OneDrive and OneDrive for Business the same thing?
- No. OneDrive is Microsoft’s personal cloud-storage solution and OneDrive for Business is their enterprise solution. They can work together on the same machine, but do not share accounts. If you have both installed, look for “OneDrive – Madison County School District” to identify OneDrive for Business. Return to Top
- Can I recover OneDrive files that I deleted?
- Employees have 30 days from the moment of deletion to retrieve a file. To recover deleted OneDrive files, go to the OneDrive website and select the Recycle bin link in the lower-left corner. If the file is no longer in your recycling bin, submit a helpdesk ticket for retrieval. Return to Top
- How do I save directly to OneDrive for Business with Office 2016?
-
By signing in to Office 2016 with your OneDrive for Business account you can save and open documents directly from OneDrive without leaving the application.
- Open any Office 2016 application (Word, PowerPoint, Excel, etc.).
- Click Sign in in the upper right-hand corner (If you see your name instead of “Sign in” skip to step 5)
- Enter your email address and click Next
- Put in your network password and click Sign in
- Once you have signed in, you can save to OneDrive by opening the File menu, clicking Save As, and selecting “OneDrive – Madison County School District”
- How much space do I have in OneDrive?
- Users are provided 1 TB of free online storage. Return to Top